
You’ll then see a thumbnail preview of the new desktop, labeled Desktop 2, appear alongside the current desktop, labeled Desktop 1, in the user interface (3).

To access Task View and create a new desktop, just click its button on the Taskbar (1). It’s a very efficient system, and it definitely allows you to be more organized. Each desktop has its own Taskbar that displays only those applications that are on that desktop. Then, when you’re ready to go back to your previous task, you just switch back to that desktop, and everything that you were working with is right there on the screen waiting for you–no minimizing and maximizing windows to get back to work. When you need to jump from one task to another, you just switch desktops. For example, on each desktop, you can have the applications and documents pertaining to a particular task. With Task View’s virtual desktop feature, you can finally spread out all the applications that you are working on for various projects. The Shake and Peek feature, which was introduced in Windows 7 and still exist in Windows 10, allows you to zero in on a single application and quickly hide multiple applications respectively. The enhanced Snap feature provides you with a great way to view and work with multiple applications on the same screen.
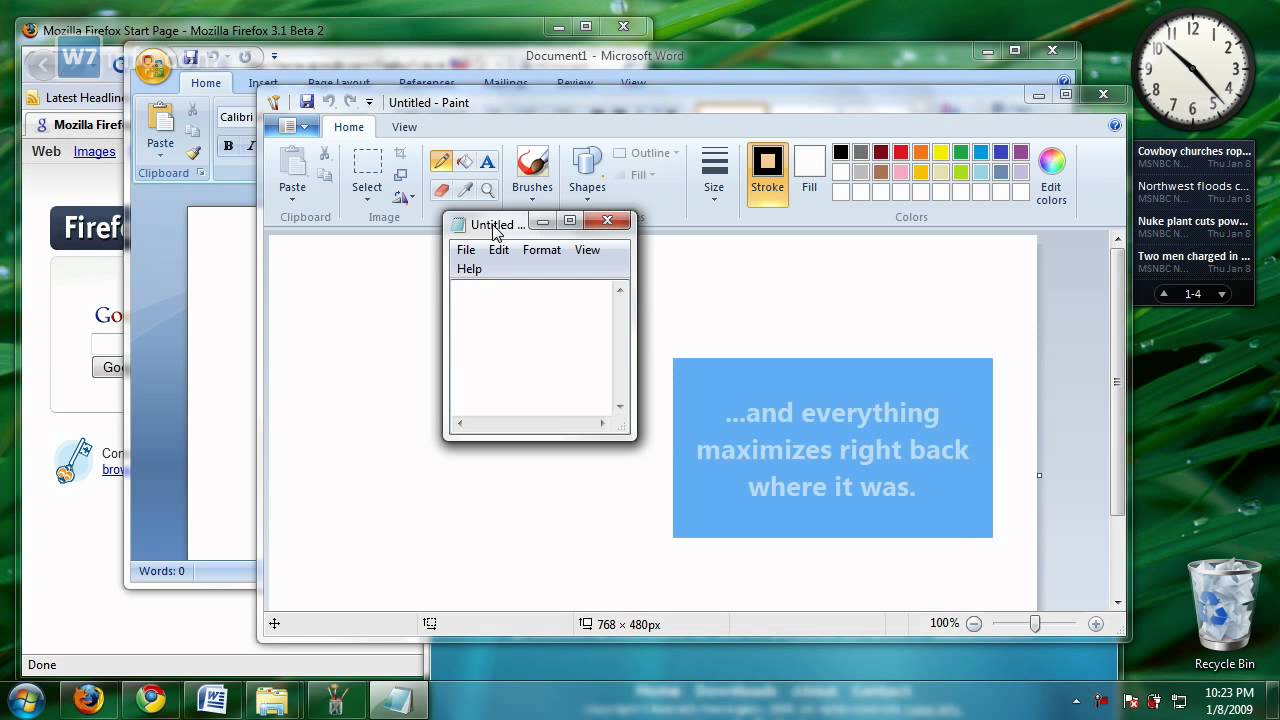
When it comes to managing multiple application windows, one of the most common tasks that you perform in the Windows operating system, Windows 10 really has it all! The new Task View virtual desktop feature makes it easy for you to spread out multiple applications.
#Snap assist not working windows 10 how to
Greg Shultz shows you how to use Task View, Snap, Shake, and Peek to your advantage in Windows 10. How to juggle multiple applications using Task View in Windows 10


 0 kommentar(er)
0 kommentar(er)
